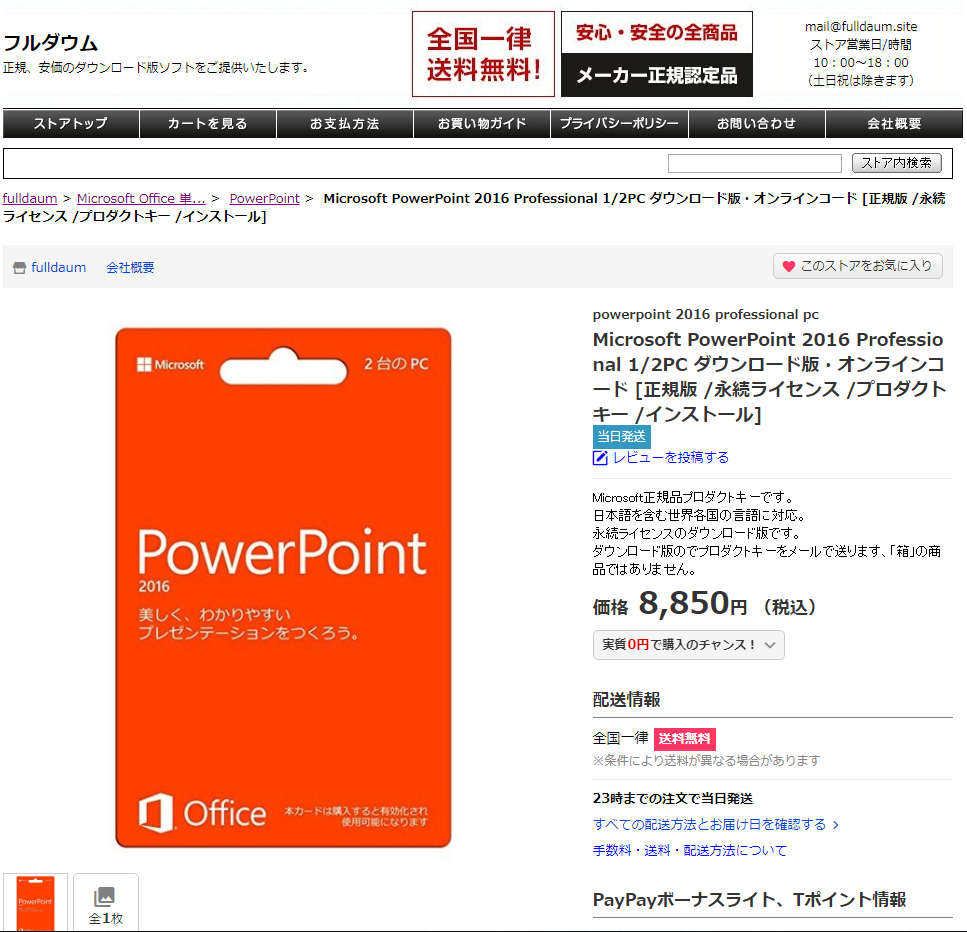リボンの[挿入]タブの[テキスト]グループには、ヘッダー、フッター、およびスライド番号ボタンがあります。
いずれかのボタンを使用して、[ヘッダーとフッター]ダイアログボックスで[スライド番号]を開いて、スライド番号(テンプレートで決定)を表示できます。
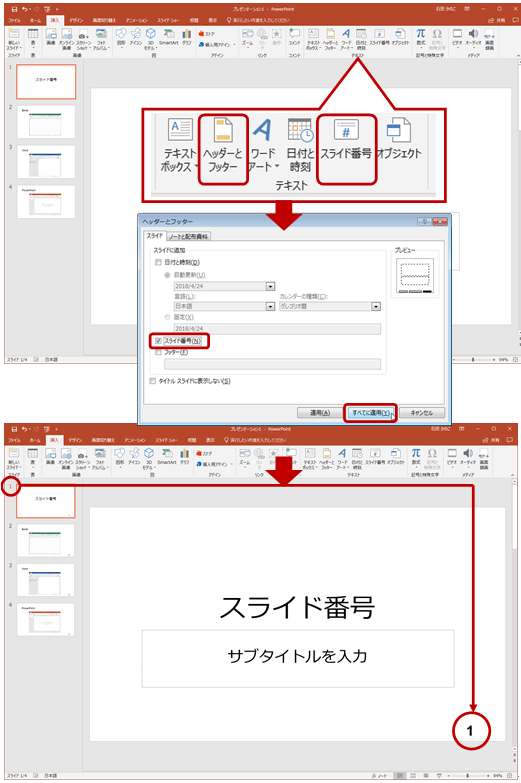
ただし、プレースホルダー、テキストボックス、図形などのオブジェクトにカーソルがあるときに[スライド番号]をクリックすると、[ヘッダーとフッター]ダイアログボックスの代わりにスライド番号が表示されます。
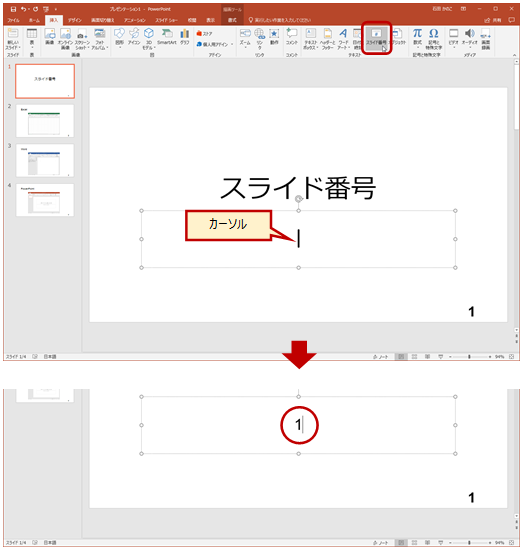
したがって、ヘッダーとフッターのダイアログボックスを表示する場合は、カーソルが表示されているかどうかに関係なく、ヘッダーとフッターをクリックする必要があり、カーソルはどのオブジェクトにも表示されません。スライド番号をクリックして ダイアログボックスを表示します。
あまりうまくいきませんでしたが、スライドのタイトルに番号を付けるときにこんな風に↓使うのもありだと思います。
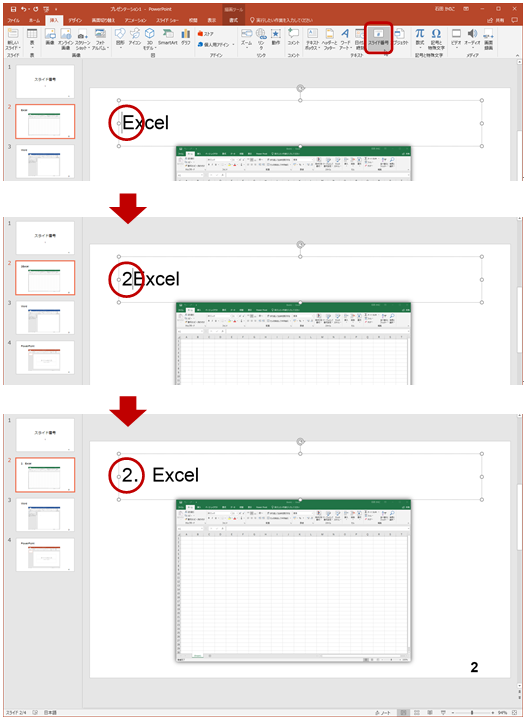
スライドの順序が変更されると、[スライド番号]をクリックして挿入されたスライド番号も自動的に表示されます。テキストだけでなく、スライド番号も自動的に表示されるため、 スライド番号も更新されます。
数字を手入力するよりも手軽に連番が使えますね。
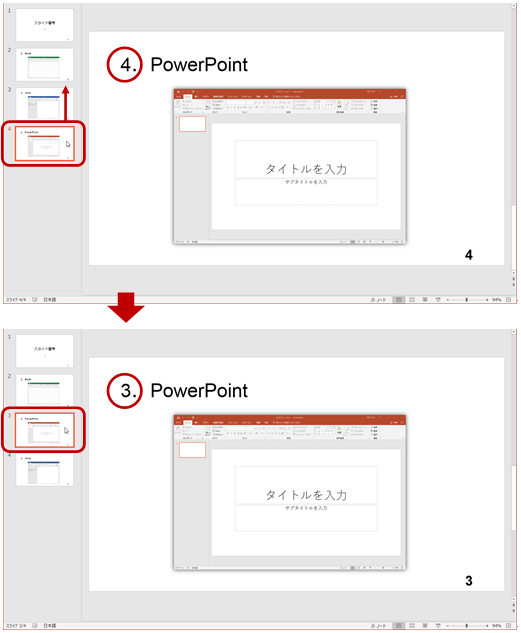
たとえば、連番を「1」から割り当てる場合、スライドを2番目のスライドに配置し、スライドの開始番号を「0」に設定してから、物理的な 2 枚目に「1」が振られるようにします。
PowerPoint 2013/2016の[スライドのサイズ]ダイアログボックスおよびPowerPoint 2007/2010の[ページ設定]ダイアログボックスで、スライドの開始番号を変更できます。 (両方とも、リボンの[デザイン]タブから表示できます。)
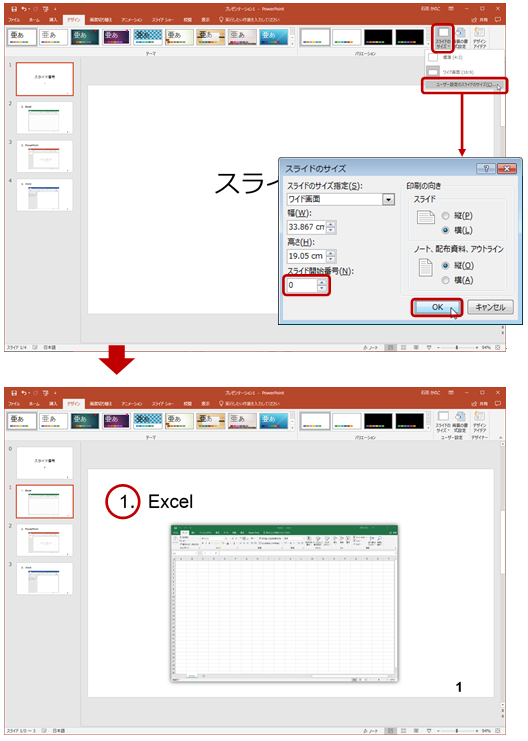
最初のスライドにタイトルスライドレイアウトを使用する場合は、[ヘッダーとフッター]ダイアログボックスの[タイトルスライドに表示しない]をオンにします。 スライド番号が最初のスライドに表示されないようにするためです。
ただし、プレースホルダーの挿入などのスライド番号は非表示ではないため、手動で削除します。
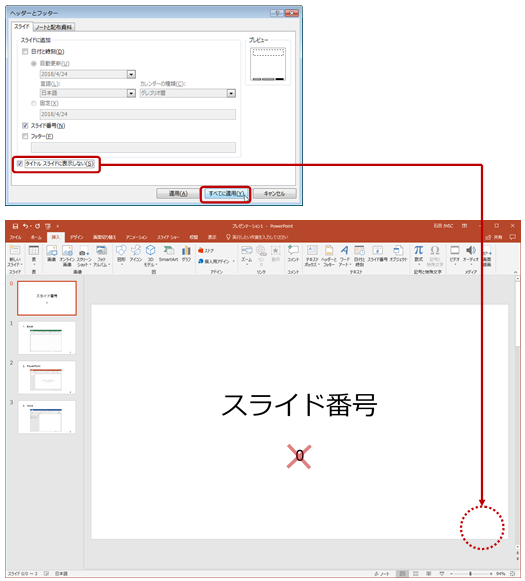
図形などにスライド番号を挿入するとこんな感じです。↓
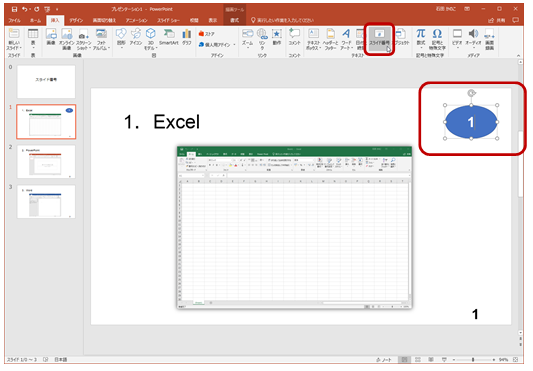
何よりも、[スライド番号]ボタンを使用して[ヘッダーとフッター]ダイアログボックスを表示したい場合は、カーソルの位置に注意してください。 気づかないうちに変なところ?にスライド番号が入ってた、なんてことにならないように気をつけたいところです。
小回りが利かないといったのは、「スライド番号からマイナス 1 したい」を変更する標準的な方法がないため、「1」の番号を3番目の物理スライドに表示できないです。
コマンドボタンの機能を理解し、正しく使用してください。
PowerPointを購入する
https://store.shopping.yahoo.co.jp/fulldaum/
参考リンク